Unity(20193.6f1)とVuforiaでAR名刺の作成してみた。
Unityを触り始めて2ヶ月弱、、、バージョンの違いで古い記事に困惑する毎日です。
今回はVuforiaで架空のボクサーの名刺をAR名刺作成してみました。
完成した物はこちらです。
— める(24)@ニートです。 (@wellxxx_) March 25, 2020
バージョン
- Unity 2019.3.6f1
- Vuforia 9.0.12
Vuforiaにマーカー に使用する画像を登録する
ここでマーカに使用するのは名刺の画像です。
もちろん全て架空です。

1. License Key の取得
vuforiaにログインした状態で、Develop>License Manager>GetDevelopment Keyの順に進みます。
無償のライセンスキーを発行できます。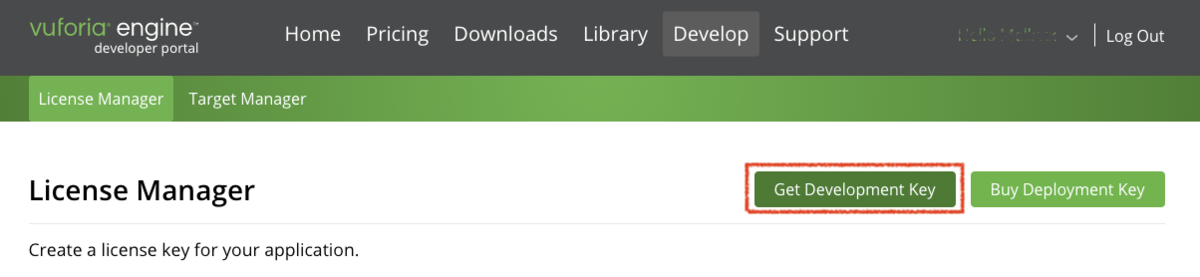
ライセンスキー名を入力しConfirmを選択し作成します。
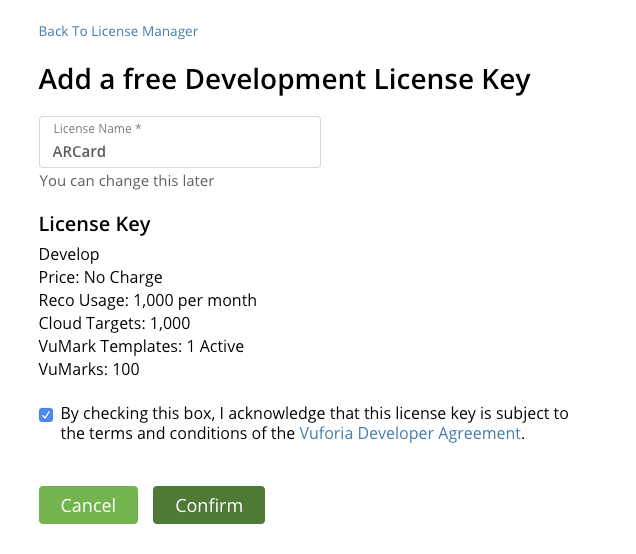
License Manager画面から先ほど作成したライセンスキーを選択します。
ここのライセンスキーを後ほど使用します。
2. マーカー の登録
Develop>Target Manager>Add Databaseの順に進みます。
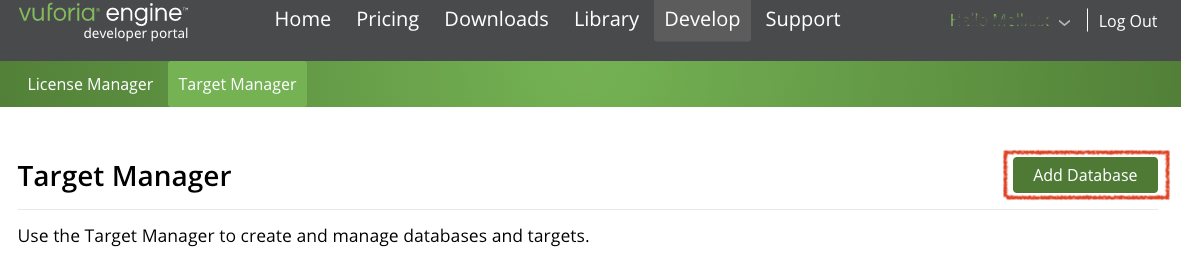
Database名を入力しCreateで作成します。

Target Manager画面から先ほど作成したデータベースを選択し、用意しておいた名刺の画像を登録します。

登録後しばらく経つと、ステータスがactiveになりますので、Download Databaseをクリックします。
※ もしRatingの☆が1つや2つの場合は、画像が認識しづらくなりますので、差し替えた方が良いです。
ターゲット名をクリックすると、画像の差し替えや特徴点が確認できます。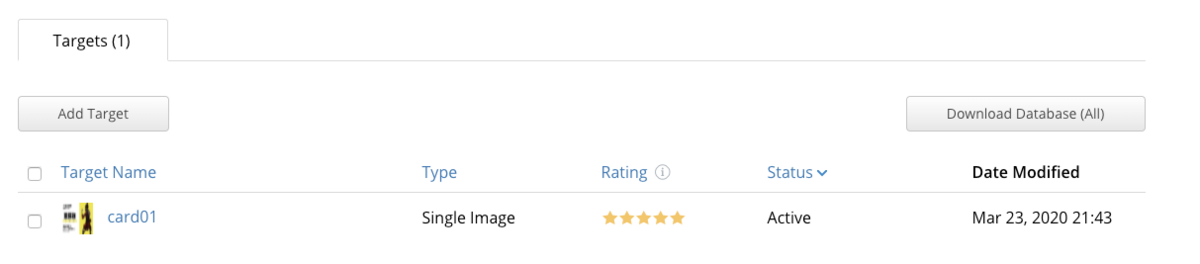
作成した、ターゲットを選択してDownload Databaseをクリックし、Unity Editorにチェックを入れてダウンロードします。
 ダウンロードしたファイルは、この後作成するプロジェクトにインポートしてください。
ダウンロードしたファイルは、この後作成するプロジェクトにインポートしてください。
Unityでプロジェクトを作成とVuforiaの設定
Unityで3Dプロジェクトを新規作成します。
1. Vuforia Engineのインポート
vuforia Engineのパッケージですがバージョンによって配布方法が異なります。
Unity 2019.2以降のバージョンは、以下のリンクからSDKファイルをダウンロードしプロジェクトにインポートします。
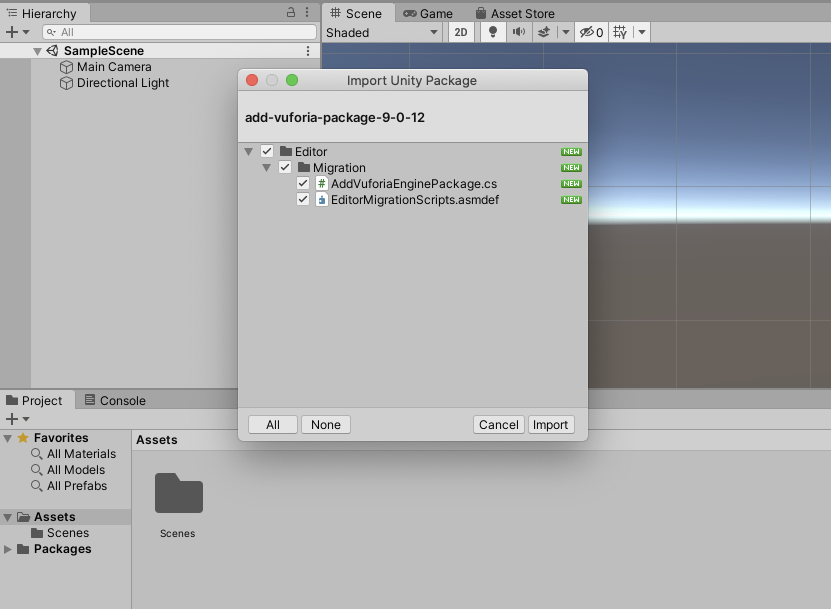
2. Vuforiaの設定
プロジェクトにインポートできたら、Main Cameraを削除。
ヒエラルキーウィンドウで右クリックしVuforia Engin>AR Cameraを追加します。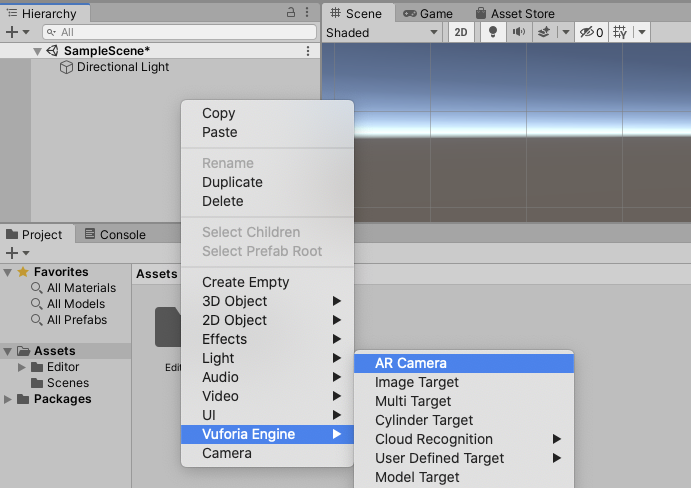
AR CameraのInspector>Open Vuforia Engine configuration でVuforiaの設定を開きます。

App Lucense Keyの項目に取得しておいたライセンスキーを貼り付けます。
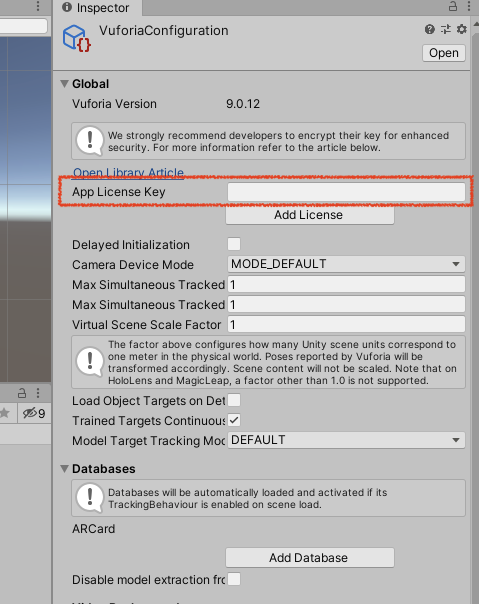
ヒエラルキーウィンドウで右クリックし、Vuforia Engin>User Defined Target>User Defined Image Targetを用意します。
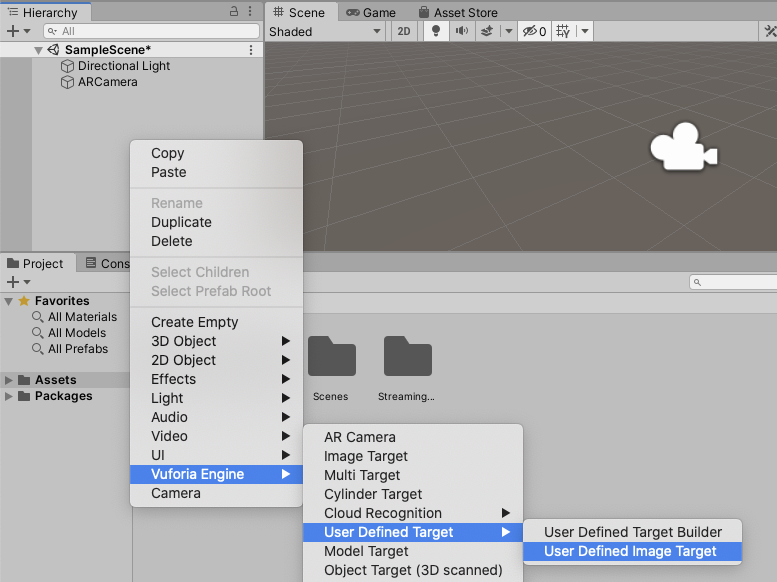
ヒエラルキーウィンドウのImage Targetを選択しInspectorのImage Target BehaviourのType,*Database,Image Targetの項目をVuforiaのコンソールで登録したターゲットを選択します。
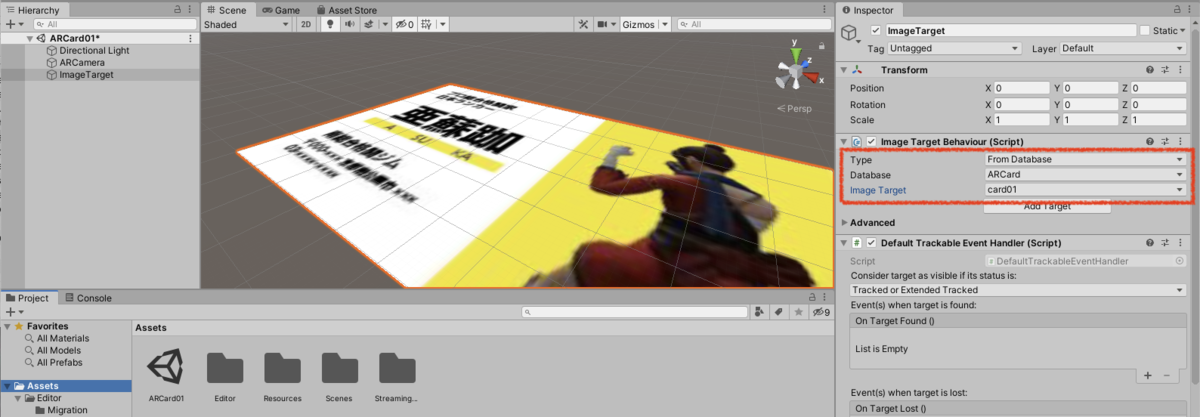
ヒエラルキーウィンドウのImage Targetの子要素のCubeを作成し適当なサイズ色を加えます。

この時点でカメラに名刺をかざすと先ほど置いたCubeが表示されます。
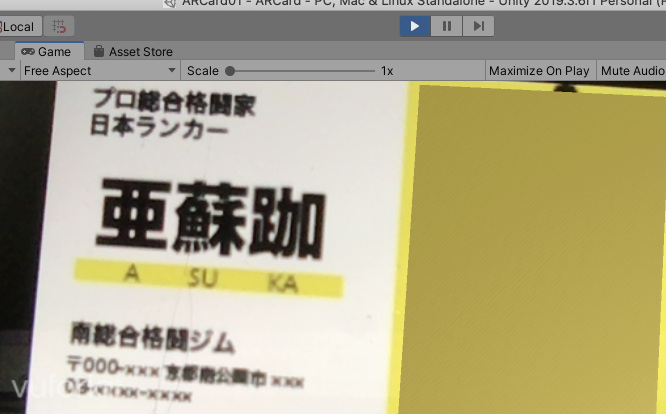
3Dモデルとアニメーションをつけてみる
今回、名刺のキャラクターはMixamoという、サイトのものです。
3Dモデルも、アニメーションも無償で使えます。

キャラクターとアニメーションを選択し.fbxファイルをダウンロードします。
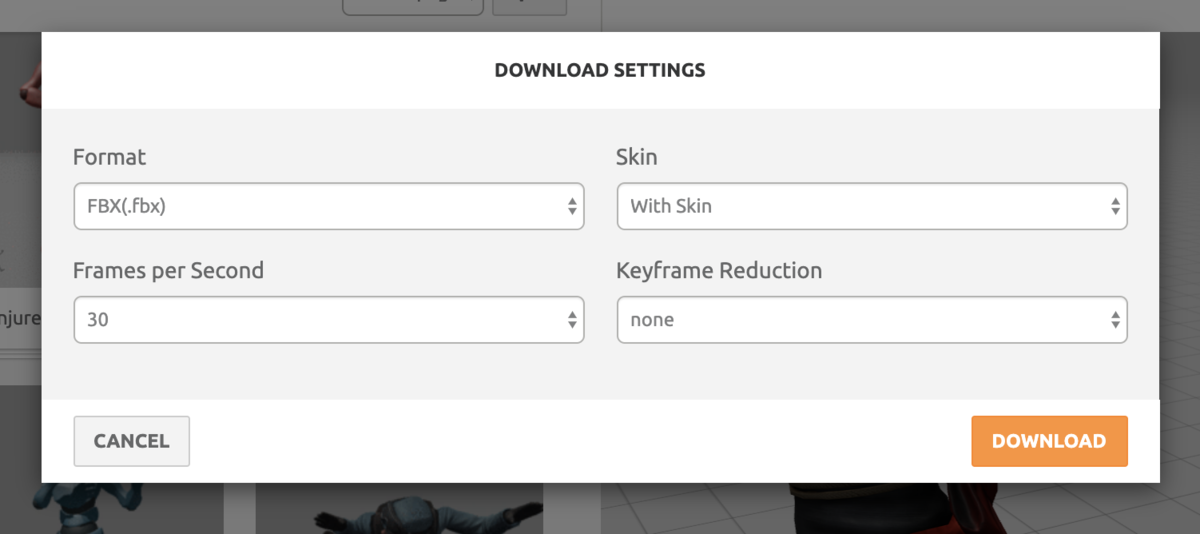
ダウンロードしたファイルは、 Unityプロジェクトにインポートします。 複数のアニメーションを付けたい場合は、その都度ダウンロードします。
Mixamoの詳しい説明や設定等々は、割愛しますが下のQiitaのリンク先のテクスチャやマテリアルの設定を行います。
ボタンにパンチとジャブのアニメーションをPlayするように紐付けて完成です。

終わり
完成しました!
UI難しい( ^ω^ ;)
スマホのUI勉強してきます(汗
ほぼ全部消した筈だからAWSから課金アラートが来ないはず....??
3ヶ月ほど前にしばらく使わないだろうと、課金対象になりそうな設定やらインスタンス やらを消したりしましたが、
毎月今月の請求額1000円超えますよ〜〜!
っとメールが来ていました。
今回は放置していた設定を見直して来月の請求額は1000円超えないようにしたいところです。
とりあえず請求ダッシュボードを確認してみる
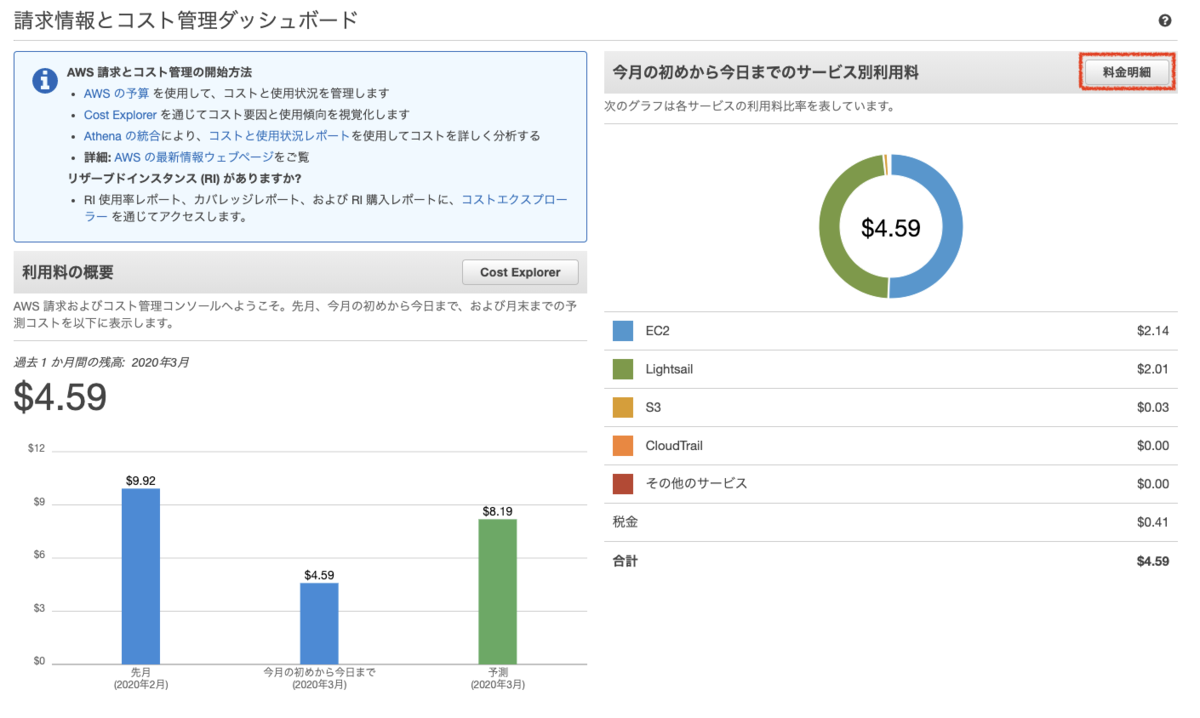
EC2もLightsailもインスタンス 動かしてないぞ( ^ω^ )???
料金明細から詳しく確認したところ以下の通りでした。
S3の課金ですがログ周りで動かしているので、今回はスルーです!
Elastic IP Addresses $2.14
Amazon Lightsail Bundle:0.5GB $2.01
Elastic IP を解放する
最初にElastic IP アドレスですが、明細には
> Elastic IP address not attached to a running instance per hour
と書いてあり思い出しました。。。。
Elastic IP アドレスは、EC2にアタッチされてないと課金対象になってしまいます。
今回、課金対象を一掃する前に「なんか課金されてる??とりあえず消しとこ」でEC2インスタンスを全て削除し逆に課金を増やしていました(悲)
Elastic IP address を解放します!!!
※VPC > Elastic IP 配下からアドレスを解放できました。
Lightsail のインスタンスを削除する
次にLightsailの課金ですがインスタンス 実行中のみと思い違いをしていました。
実際には...
> Lightsail インスタンスは、実行中または停止状態のときにのみ課金されます。
私は停止状態で放置してしまった為に課金し続けていたように思えます。
> インスタンスに 1 時間以上アタッチされていない静的 IP に対しては、0.005 USD/時間という少額の料金を課金しています。
↑こちらも忘れずに設定を削除しました。
とりあえず、これで来月のグラフにEC2とLightsailの項目が無ければOKです。
違かったら追記します( ̄▽ ̄)
GAS(Google Apps Script)をGithubで管理してみた。
今まで、GASの変更等々はローカルのテキストファイルで管理していたのですが、Git管理が可能と目にしたので試しにやってみました。
10分程度で出来たので是非お試しあれ!
(今までの無駄な管理の時間返して(;^;*)
1. Chromeの拡張機能をインストールする
Google Apps Script GitHub アシスタント - Chrome ウェブストア
2. GoogleフォームのスクリプトエディタからGitHubにログインする。
[Login SCM]を押下する

GitHubのログイン情報を入力する

※ access tokenですが、githubのsettings > Developer settings > Generate new tokenから作成できます。
 Noteは適当に「GAS」と入れておきました。
Noteは適当に「GAS」と入れておきました。
Select scopesは、(with repo and gist scope)と記載があるので、☑︎repo,☑︎gistにチェックを入れ作成します。
 作成できたアクセストークンをコピペしログインします。
作成できたアクセストークンをコピペしログインします。
3. リポジトリにPushする
 Create new repoからリポジトリを作成しPushする。
GitHubのリポジトリ確認したらPushできてた。
Create new repoからリポジトリを作成しPushする。
GitHubのリポジトリ確認したらPushできてた。
ん〜〜( ^ω^ )b 完